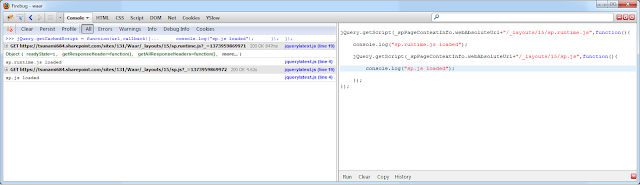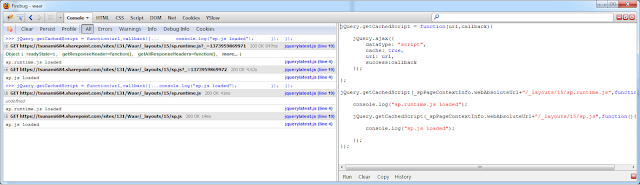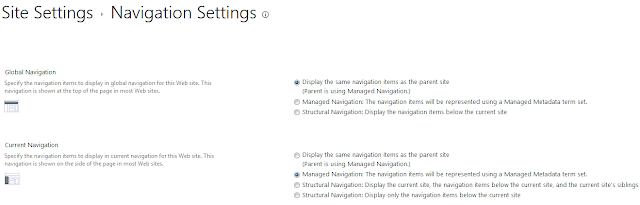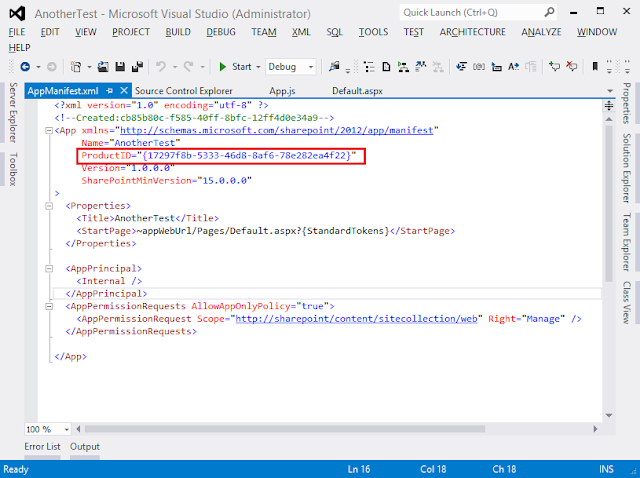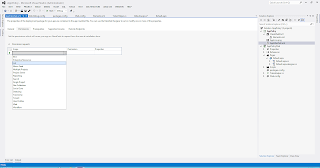The REST API expects the image to be in the arraybuffer format in order to be set. To convert an image to arraybuffer, we will be using the XMLHttpRequest object
The XMLHttpRequest object allows us to specify the format in which we want the content to be downloaded. The available options are: arraybuffer, blob, json, text, document and some other browser specific formats.
Complete documentation for the XMLHttpRequest object:
https://developer.mozilla.org/en-US/docs/Web/API/XMLHttpRequest
Also a very good article on how to use the XMLHttpRequest object:
https://developer.mozilla.org/en-US/docs/Web/API/XMLHttpRequest/Using_XMLHttpRequest
A very important point to note is that XMLHttpRequest will work with cross domain images only if the server which is hosting the images allows cross domain requests to be made.
Modern browsers support cross-site requests by implementing the web applications working group's Access Control for Cross-Site Requests standard. As long as the server is configured to allow requests from your web application's origin, XMLHttpRequest will work. Otherwise, an INVALID_ACCESS_ERR exception is thrown.
For the sake of simplicity, we will be using the images hosted in the same domain as SharePoint itself so we do not have to worry about cross domain requests.
1) Set Current User's UserProfile Picture using the REST API:
2) Set Current User's UserProfile Picture using the .NET Managed Client Object Model:
This is relatively easy as the SetMyProfilePicture managed method expects the image to be a System.IO.Stream.
This code assumes you are working with SharePoint Online/Office 365. If you are working with an On-Premise deployment, you do not need to use the SharePointOnlineCredentials class. You can simply create an instance of the NetworkCredentials class for the authentication.