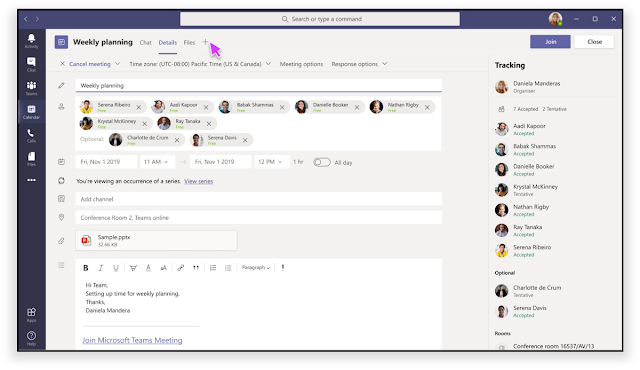If you are building a Teams app and want to integrate with Teams channel messages, this post will be helpful to you. Specifically, we will be looking at posting a Teams channel message, from the app, on behalf of the currently logged in user. For example, there could be a scenario where an event occurs within the Teams app and as a result a message needs to be posted to a Teams channel but instead of it coming from a bot, it needs to be posted by the logged in user's account.
Let's see how this can be done.
1. Azure AD app and Permissions
First thing we need is an Azure AD app setup with the Microsoft Graph ChannelMessage.Send delegated permission. This permission is needed for posting messages to Teams using the current user credentials.
I should mention setting up the right permissions is part of a larger configuration in the Azure AD app needed for Single Sign On (SSO) setup in Teams app. You can see the full configuration here: Register your tab app with Azure AD - Teams | Microsoft Learn
2. Current user's id token from Teams JS SDK v2
Once the permissions are setup, we need to setup our frontend so that it can grab the current user's id token from Microsoft Teams. More info on Azure AD id tokens here: Microsoft identity platform ID tokens - Microsoft Entra | Microsoft Learn
Although this token is available from Teams JS SDK v2, it cannot itself be used to make graph calls. We need to exchange it for a Microsoft Graph access token. For this we will send the id token to our backend:
3. Getting Microsoft Graph delegated access token and posting message to Teams
It is recommended to do the token exchange as well as any further Graph calls from the backend of your app instead passing the Graph access token back to the frontend and making the calls from there:
In the code we first graph the id token from the Authorization header, then exchange the id token for a Microsoft Graph access token, then finally we are able to make a Graph call to post a message to Teams as the current user.
Hope this helps!